AgICの使い方が分かった気がする
個人的に、こういうのが欲しいなという話です。(もうAgICの社内では作ってたりしますかね?というのが気になったので、記事にしてみました)
ベンチャー企業の作っているAgICという導電性インクのペンがあります。
これがなかなか面白く、ペンで、回路・基板を作る気分が味わえます。また、プリンターで印刷できるインクも売っています。(ブラザーのプリンターの替えインクとして使えるそうです。)
これ、面白いのですが、使いどころが分かりませんでした。そのため、KickStarterで買った後も、死蔵してたのですが、昨日、はたと「そうか、ブレッドボードに使えば良いんだ。」と思いました。
以下のような感じで、ブレッドシートの下に、AgIC で書いた回路を敷く感じです。

横から見ると、こんな感じ。

置いただけだと、うまく導電しなかったので、クランプで押さえています。
ブレッドボードでの試作というのは、非常に楽しいですが、ミスの多い工程でした。
おそらく、回路図から、直接、ブレッドボードを作り上げていく場合が多いと思いますが、一部の配線を忘れたりしがちでした。
例えば、以下のような、設計をしたとします。
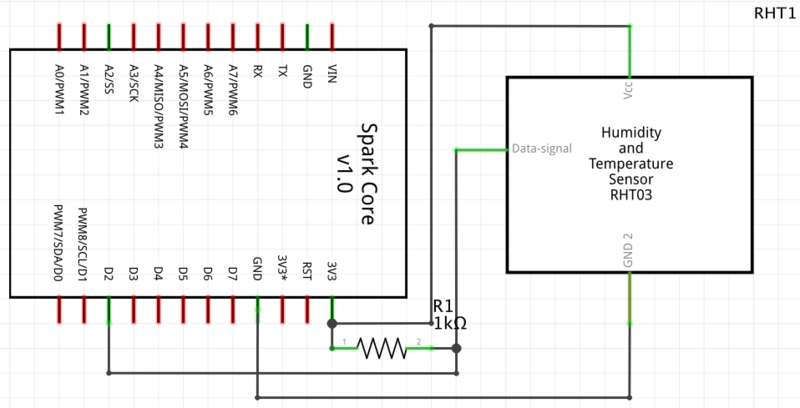
非常にシンプルですが、ブレッドボードにすると、以下のような配線になります。

上記の回路図とブレッドボードの図は、Fritzingというソフトで作成した図ですが、これがある事で、ブレッドボードの配線を事前に確認してから試作できるようになり、かなりミスが減ったと思います。
実際に配線すると、以下のような感じに。。

こんな簡単な回路ではミスはしませんでしたが、少し配線が増えるだけで、ミス率は、飛躍的に増える気がします。
ので、AgICで印刷して欲しい!と思ったわけです。 Fritzingのようなソフトで回路を作成し、配線図を作成し、それに従ってブレッドボードのようなモノに部品を指し、その裏にAgICを印刷した紙を置いて、板などで、圧着するだけで、試作完成!というようなイメージです。
こういうモノってもう誰か作ったりしていますかね?
Maker Faire Tokyo 2014
Maker Faire Tokyo 2014 に行ってきました。
Maker Faire Tokyo 2014 | Maker Faire Tokyo 2014 | Make: Japan
適等に気になったモノを。
Linino
WiFi付きのLinuxの動くボード。約5000円。TELEC通ってる!
FlashAir
FlashAirはSDカードで、WiFiにつなげるモノですが、Arduino 等に繋いで、マイコンから使う事もできます。iSDIOを使って、HTTPを使ったネットアクセスもできるで、かなりいろいろな使い方ができそうです。
tempescope
アンビエントな天気の通知装置
Futabaのサーボモーター
システム構成/接続例|ロボット用機能部品|双葉電子工業株式会社
まぁ、普通のサーボモーターなのですが、Arduinoから、簡単につなげることが分かったので、少し面白かったです。
3GIM
SDカードサイズの 3Gシールド!ドコモ系のMVMOの格安SIMが使えるらしいです。
格安卓上チップマウンター
サイトが無いのですが、東京デバイセズが、格安の卓上チップマウンターを開発中らしいです。
http://makezine.jp/event/maker2014/tokyodevices/
RSコンポーネンツ DesignSpark
DesignSpark - Home » DesignSpark
部品の3D モデルが、ダウンロードできるらしい。知らなかった。
3D PRINTING DESIGN CONTEST
優勝賞金50万円!
Quadcept
便利機能の多い回路CAD。かなり便利そう。
monoFab
monoFab 3Dプリンター/切削加工機|Roland DG
ローランドは、今でも切削加工機作ってたんだ
何か書き込んでみる
1. 以下に接続
https://www.spark.io/build
2. 左下にある、 BLINK AN LED をクリック
3. 左上の FLASH(稲妻マーク)をクリック
4. LED の点滅などが変わるまで、まつ(1分ほど時間が掛かります。)
5. 右上の小さな青のLEDが点滅に変われば、書き込み完了。
初期設定
簡単に言うと、
0. WiFi のある環境で作業を開始(Proxyなどがある環境では使えません)
1. 添付のMicro USBのケーブルを Spark Core に接続して、電源を入れる
2. 以下の iPhone / Android のアプリを入れる。
http://docs.spark.io/#/start/step-2-download-the-spark-ios-or-android-app
3. 青色点滅以外のLEDが転倒している状態の場合、MODEのボタンを3秒間、長押し
4. アプリから、 "CONNECT A CORE"
5. LED が青色転倒しっぱなしに変わり、緑色点滅に変わる。それから、別の点滅に変わると、接続完了。
6. 自分のWiFi環境の WEP/SSID などを入力
7. 待つ
8. スマートフォンのアプリの方で、接続完了とでるので、適当に名前を付けて終了。
Spark Core を使ってみた
Spark Core の WiFi + Arduino デバイスがあります。
ただし、日本では認可されていないので、情報が殆どありません。
(国内で使う場合は、電波法上、問題の無い、周りに影響を与えない環境で使ってください。)
※追記2014/08/19:どうも、昨年、TELECを通っていて、国内で使えるようになったようです。 =>参考URL
Spark Core
https://www.spark.io
最初のチュートリアルは以下です。
UnitTest をFailedするまで実行
for i in `seq 1 30`; do
echo $i;
adb shell am instrument -w (packagename)/android.test.InstrumentationTestRunner;
if [ "$?" != "0" ]; then
break;
fi
done